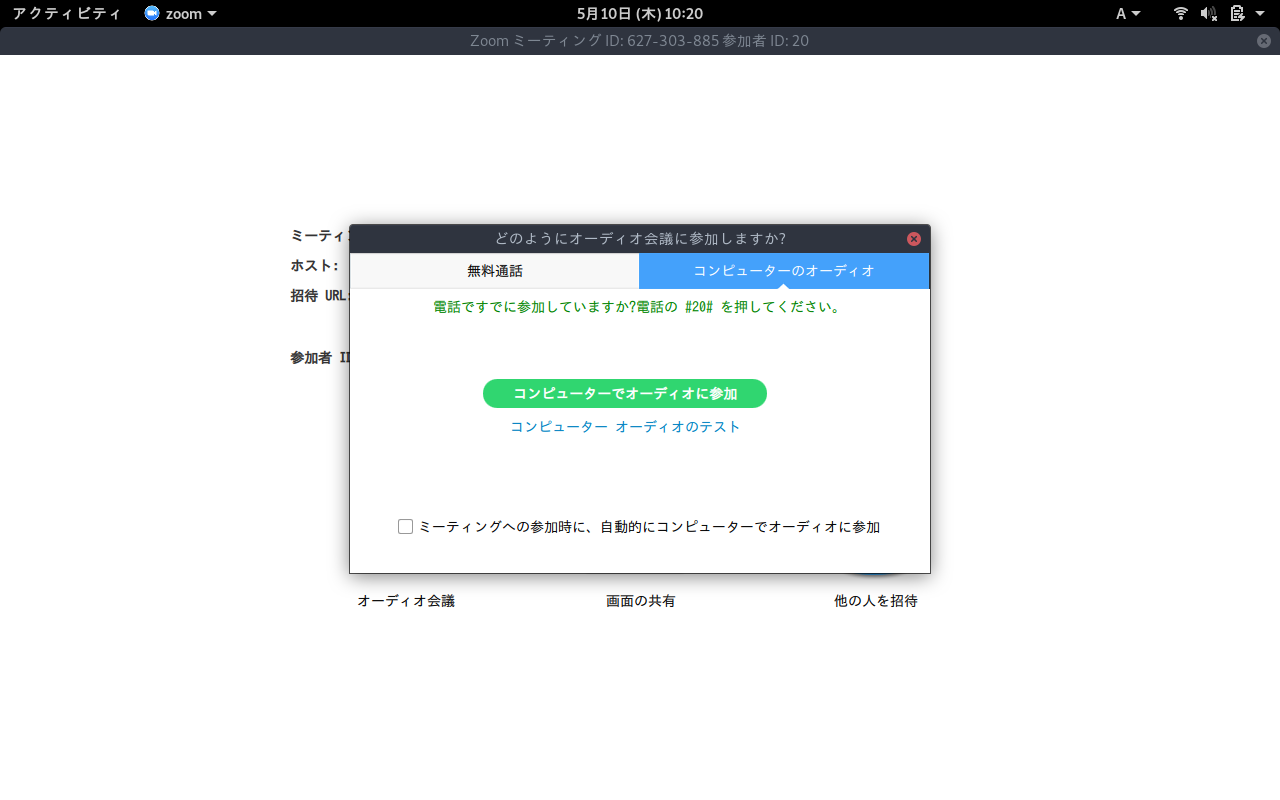オンラインミーティングの始め方
オンラインミーティングを使用したことのない方向けに始め方を書きます。 3人以上でオンラインミーティングする場合のイメージをつかんでいただきたいと思います。1
まず会議室と会議室を結ぶような上の画像のようなイメージは捨ててください。
この画像のようにミーティング参加者は一人一台のパソコンでつなぐと考えてください。 実際のところミーティング参加者があまり近くにいるとお互いのマイクの音をひろってしまいハウリングすることがあるので、 少し距離を置くかそれでもダメなら別の部屋に移動してミーティングに参加するとハウリングしなくなります。 音量を最大にしても聞こえにくいこともあるのでスマートフォンに付属しているイヤホンをパソコンのヘッドホン端子にさしてイヤホンで音を聞くのがオススメです。
オンライン会議用Webカメラ
Webカメラがついているパソコンならそれをそのまま使っても十分なクオリティです。 WebカメラがついていないパソコンはWebカメラを外付けすれば大丈夫です。 2000円くらいの商品で十分な画質です。 私は以前LOGICOOLウェブカムC270を買いましたが、これを選んだ理由はLinuxカーネルにドライバが統合されているからそのままUSBにさすだけで使えるためです。現在はThinkPadについているカメラを使用しています。 お使いのOSに対応している商品ならなんでもよく画質も720pで十分です。 360pに圧縮しているアプリケーションもあるみたいですし、他のアプリケーションも通話がとぎれないようにデータ量を相当削減していると思われるので、 あまりよいWebカメラをつけても効用は低いと思います。
オンラインミーティングの予約方法
次にオンラインミーティングの予約について説明します。 solist workのホームページのMEETINGをクリックして以下のページで日付と時間を選択します。
予約したい時間をクリックします。
お名前とメールアドレスを入れてzoom , whereby.com , Google Meetから一つ選んでください。 reCAPTCHAにチェックを入れて予約確定をクリックすると確定します。 その後入力していただいたメールアドレス宛に確認メールが届きます。 この確認メールにはGoogleカレンダーやMicrosoft365にスケジュールをワンクリックで登録できるボタンがあるのでご利用ください。 ミーティングの時間になりましたら折返しメールを差し上げます。 3つのアプリの中でどれがオススメかといえば書いている順番でオススメなのですが、 ごく稀につながらないことがあるので3つとも使えるようにしておくと安心です。
Zoom
zoomの特徴
-
40分まで無料
-
録画機能 PC画面共有
-
macOS Windows Linux Chromebooks iOSアプリ Androidアプリ
時間になりましたら、zoomを選択した方にはメールで以下のようなURLをお知らせします。2
https://zoom.us/j/*********
URLをクリックするとzoomをインストールするリンクがありますのでクリックします。
インストールが終わるとこの画面がでますのでコンピュータでオーディオに参加をクリックするとオンラインミーティングに参加できます。 二回目以降はzoom meetingを開くというリンクがでるのでクリックしコンピュータでオーディオに参加をクリックします。
Whereby.com
whereby.comの特徴
-
3人以上は45分まで無料
-
1対1なら時間制限無しで無料
-
PC画面共有
-
GoogleChrome Firefox Opera iOSアプリ Androidアプリ
時間になりましたら、whereby.comを選択した方にはメールで以下のようなURLをお知らせします。3
https://whereby.com/*********
このURLをクリックするとオンラインミーティングが始まります。
Google Meet
Google Meetの特徴
-
3人以上は60分まで無料
-
1対1なら24時間まで無料
-
PC画面共有 4
-
GoogleChrome iOSアプリ Androidアプリ Googleアカウントが必須
時間になりましたら、Google Meetを選択した方にはメールで以下のようなURLをお知らせします。5
https://meet.google.com/************
このURLをクリックするとオンラインミーティングが始まります。
画面共有でオンライン会議を効率的に
画面共有をオンにすると自分のPCの画面を参加者に見せることができます。 今見ているPDFの資料をマウスポインタを利用しながら説明したり、 作っているWebアプリを動かしながら説明することもできます。 実際に会って打ち合わせすると会議室に大画面モニタがないと参加者全員に画面を見せて説明するのは少しめんどうです。 打ち合わせに使う資料を印刷しておいて紙のファイルで配布することもできますが、 リハーサルした段取りから外れた会議になってしまった場合、紙面の変更ができないので参加者全員に情報が行き渡らない可能性があります。 画面共有に慣れると実際に会って打ち合わせするより便利なのでオススメです。 なによりリモートで仕事ができるので世界中にサービスが提供できるようになります。 ぜひ利用してみてください。
ブログ記事を投稿したらTwitterでお知らせいたします。ブログを気に入っていただけた方はお気軽にフォローしてください。
— Solist Work (@SolistWork) 2018年11月27日
最新記事
タグ一覧
-
ansible (2)
application (8)
chrome (1)
command (13)
django (1)
docker (3)
document (1)
emacs (14)
git (2)
google (1)
hugo (1)
kubernetes (1)
linux (19)
makefile (6)
mariadb (2)
melpa (1)
postgresql (2)
python (1)
security (2)
terminal (11)
thinkpad (2)
work (5)
zsh (10)